そこで今回は、通勤時間と睡眠時間の関連性を探りながら、「散布図」の作成方法を学んでいこう。 この機会にシリアル値 Excelグラフ実践
Excel グラフ 時間 シリアル値- セルの表示形式を「標準」に設定することで、シリアル値が確認できます。 シリアル値の確認方法 セルa1をクリックします。 ホームタブの表示形式の をクリックします。 一覧から「標準」をクリックします。 セルa1にシリアル値「1」が表示されました。 シリアル値が確認できましたグラフで時間軸の 間隔 や 表示 を変更するには 「最小値」「最大値」「間隔」 を シリアル値 で指定します。 例 :900~1700 まで、 1時間ごとの目盛り に変更 ★注意! ! グラフでは 横軸(X軸)は項目軸 なので、 時刻(シリアル値)による間隔・目盛りの変更 はできません。 X軸に時刻を使いたい場合は散布図を作成 します。 ← X軸で時刻の間隔・目盛りを
Excel グラフ 時間 シリアル値のギャラリー
各画像をクリックすると、ダウンロードまたは拡大表示できます
 | 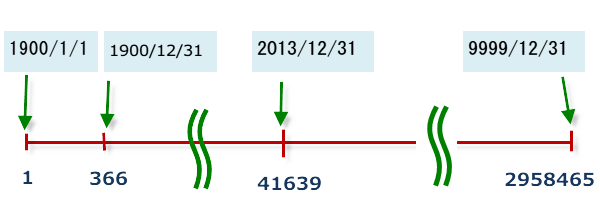 | |
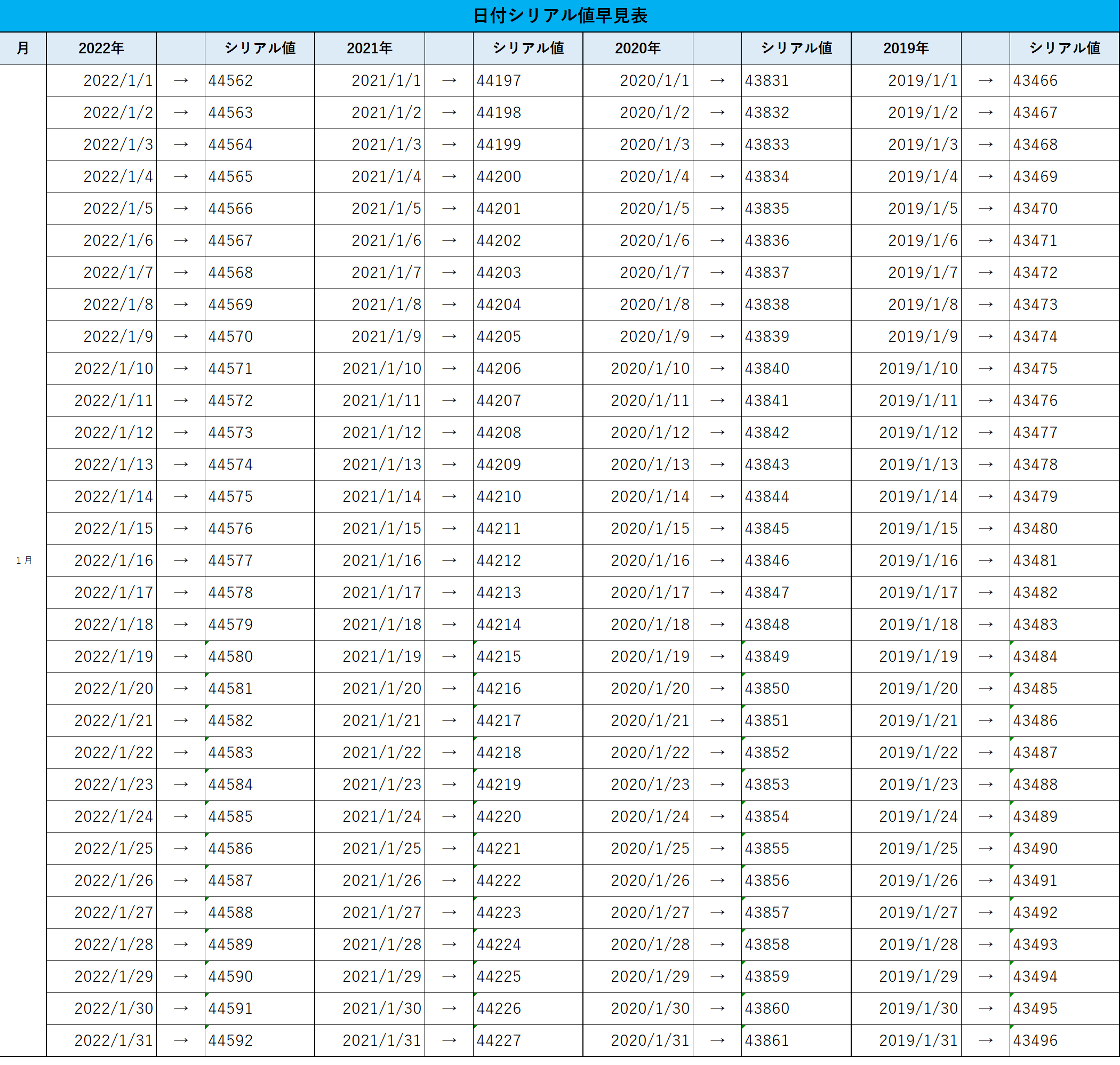 | 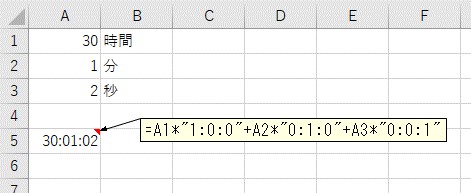 |  |
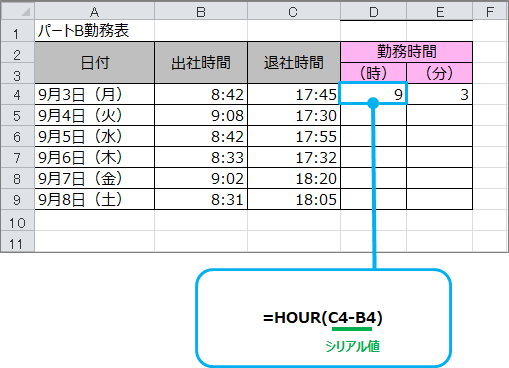 |  | 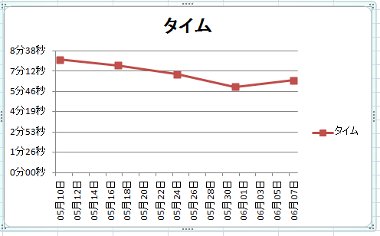 |
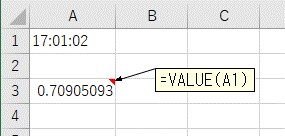 | 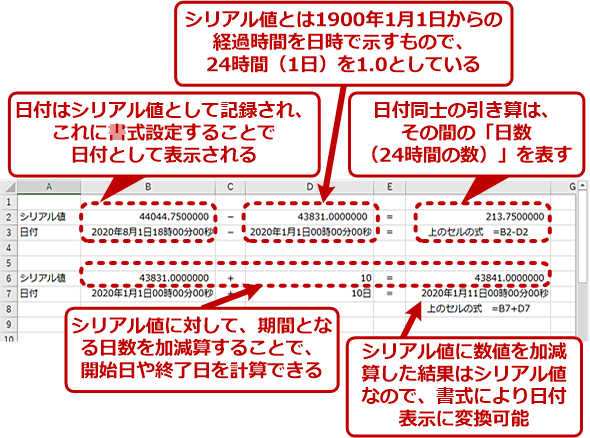 | 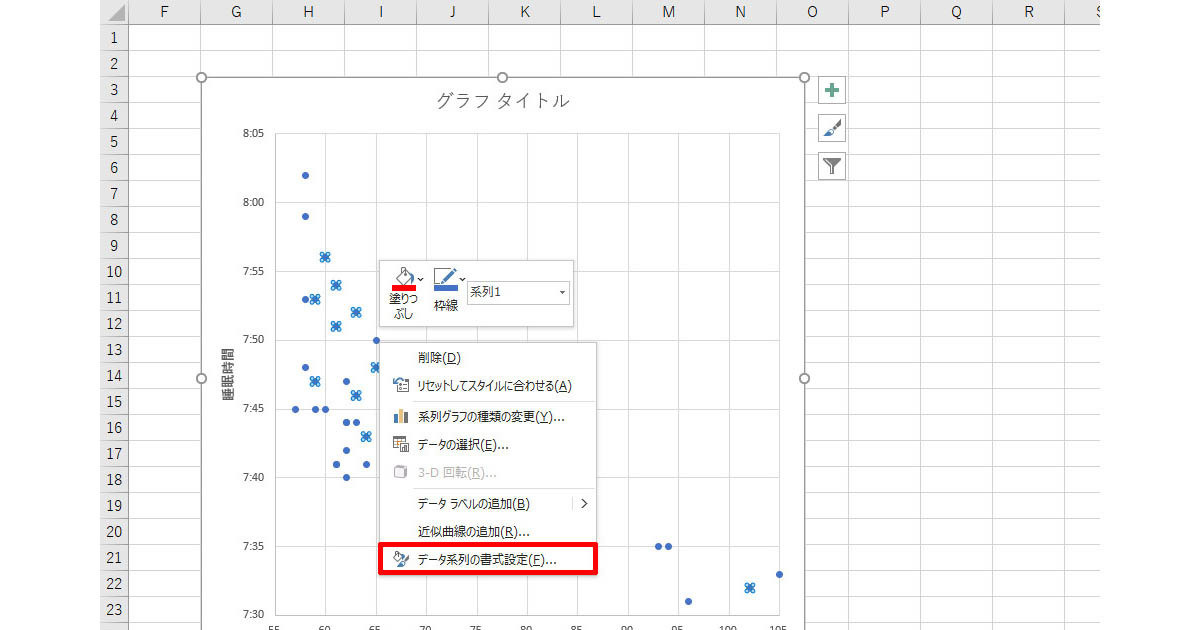 |
「Excel グラフ 時間 シリアル値」の画像ギャラリー、詳細は各画像をクリックしてください。
 |  | |
 |  | |
 | 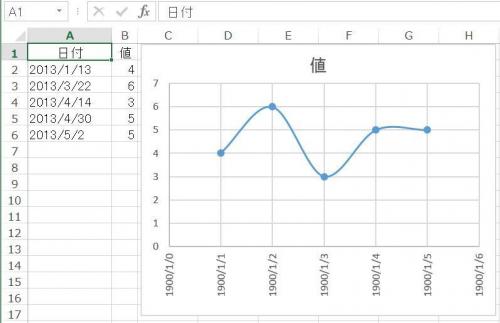 | |
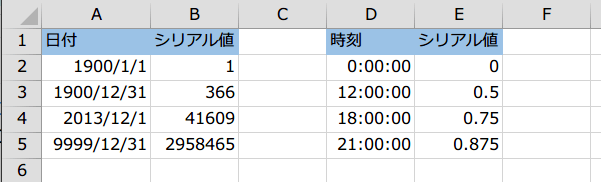 | 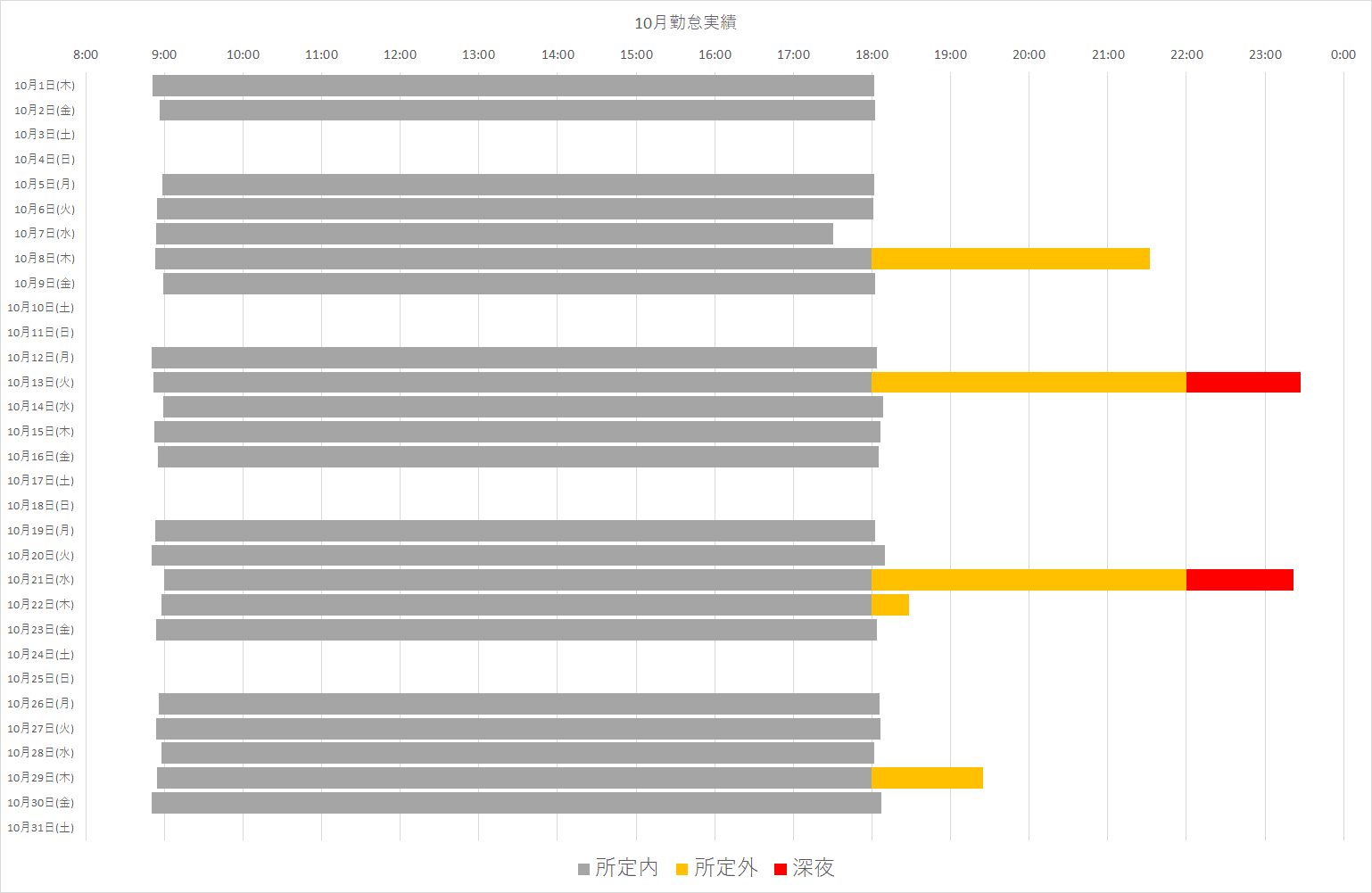 | |
「Excel グラフ 時間 シリアル値」の画像ギャラリー、詳細は各画像をクリックしてください。
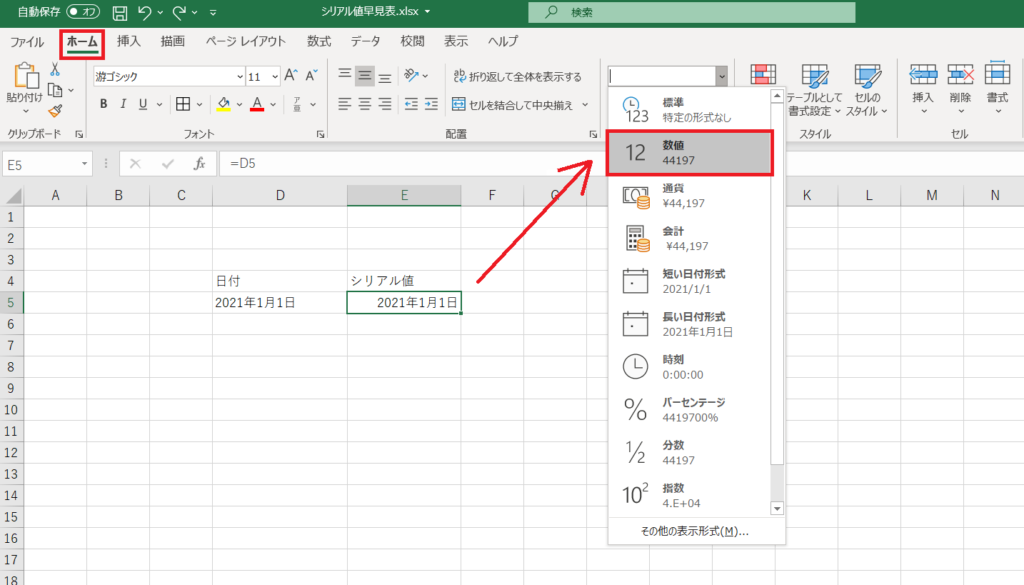 | 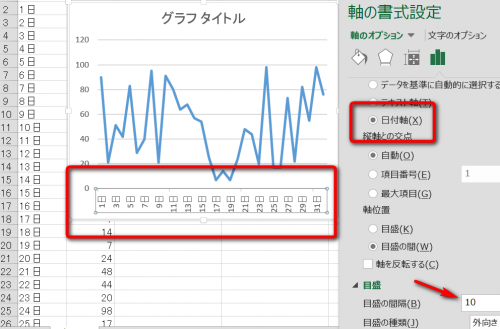 | |
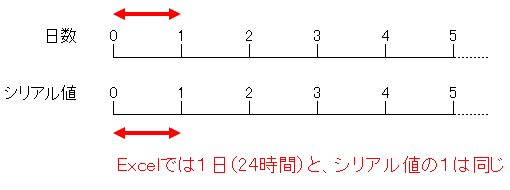 | 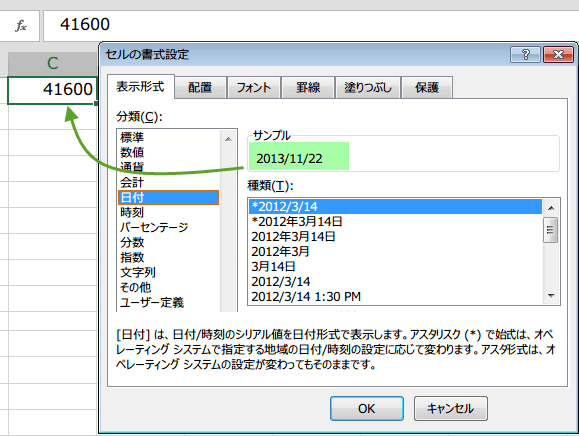 | |
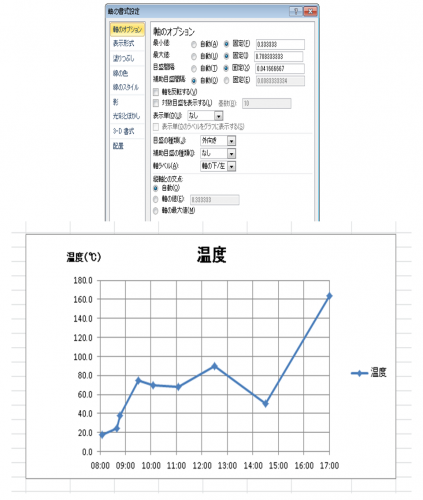 | 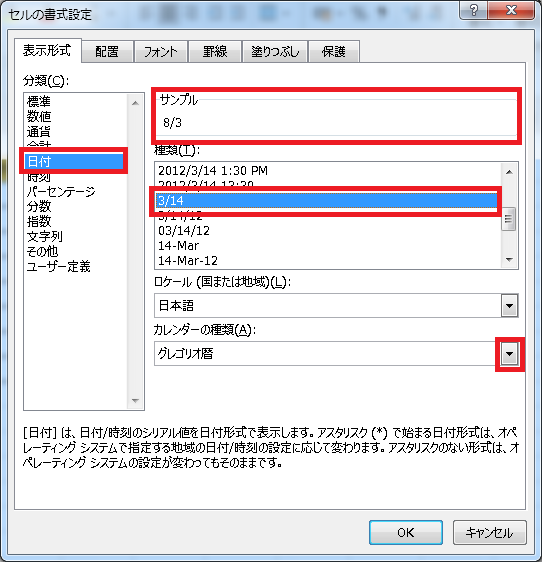 |  |
 | 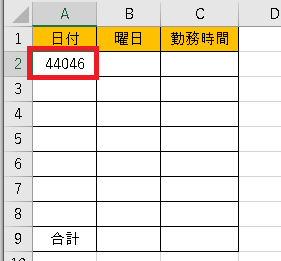 |  |
「Excel グラフ 時間 シリアル値」の画像ギャラリー、詳細は各画像をクリックしてください。
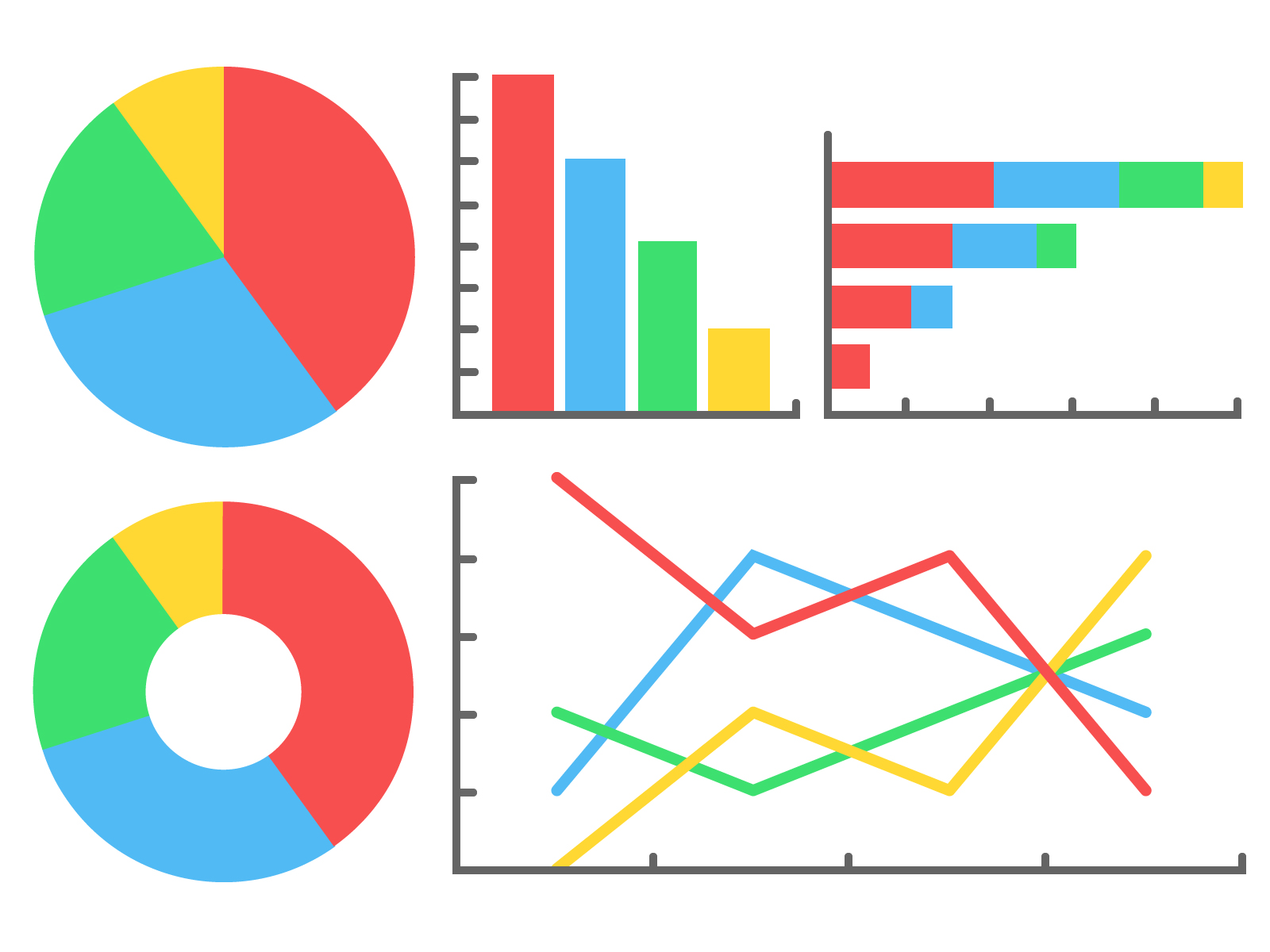 | 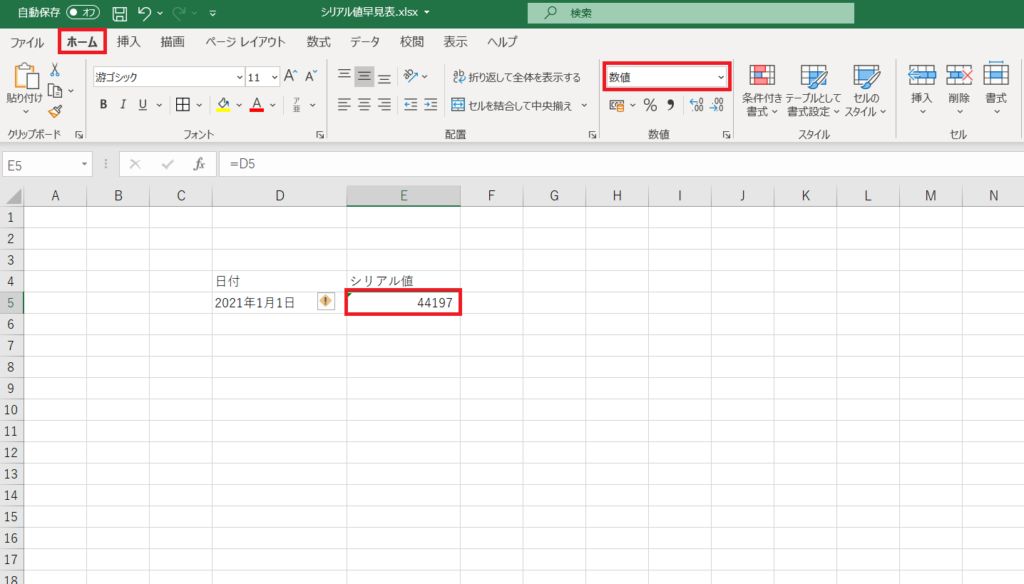 | 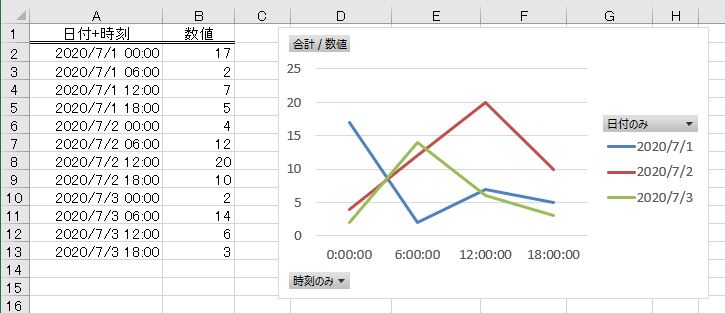 |
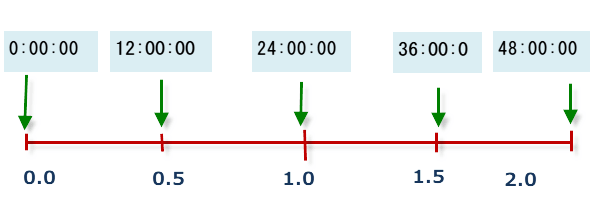 |  | |
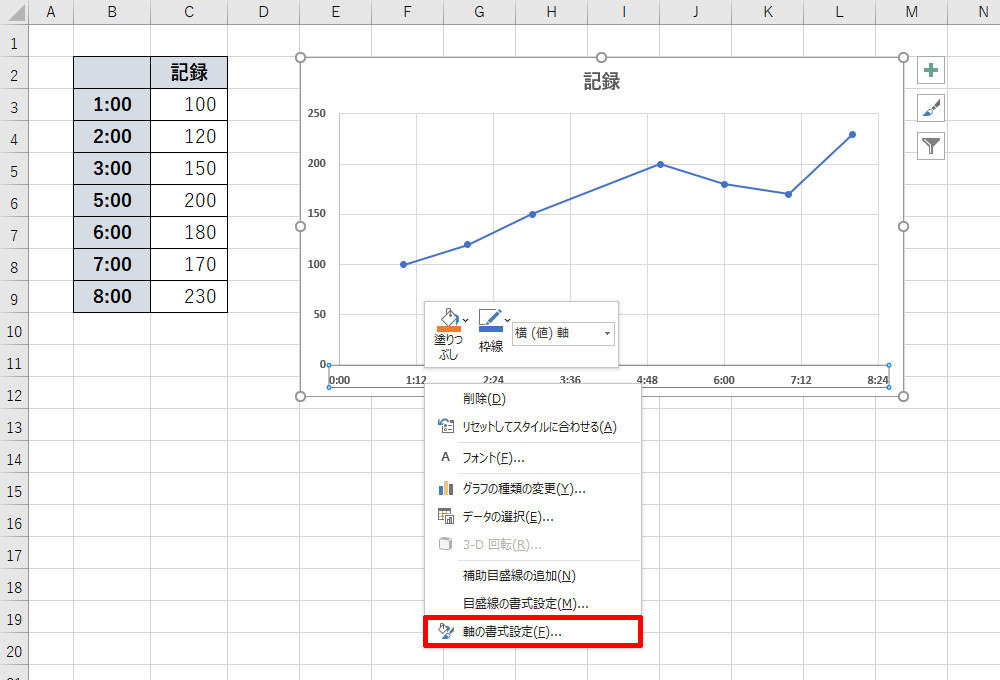 |  | |
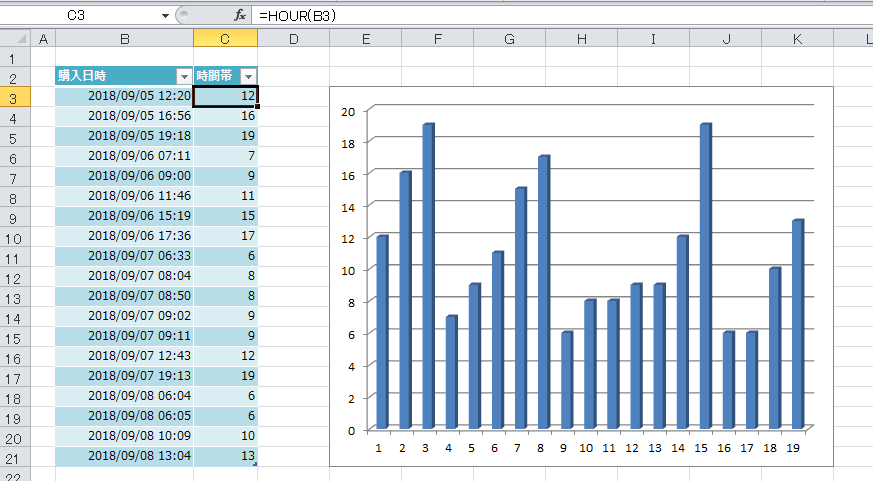 |  | |
「Excel グラフ 時間 シリアル値」の画像ギャラリー、詳細は各画像をクリックしてください。
 | 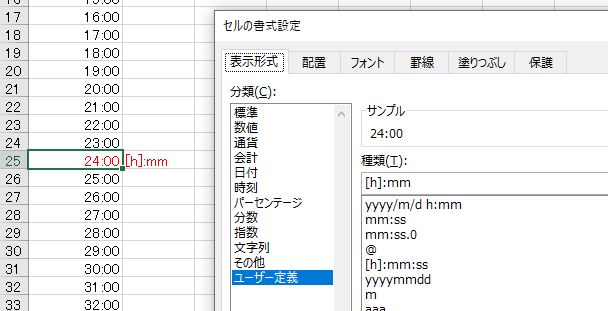 | 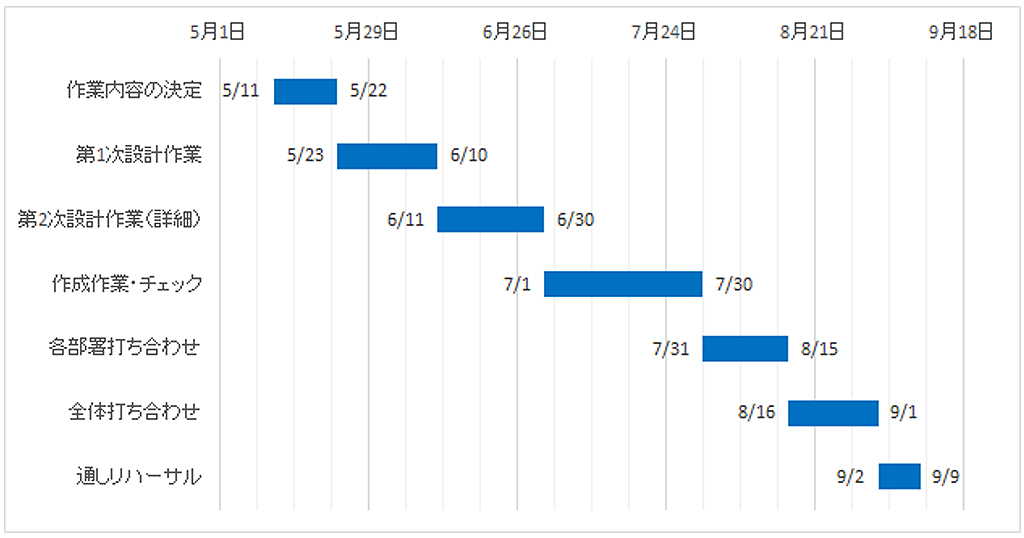 |
 | 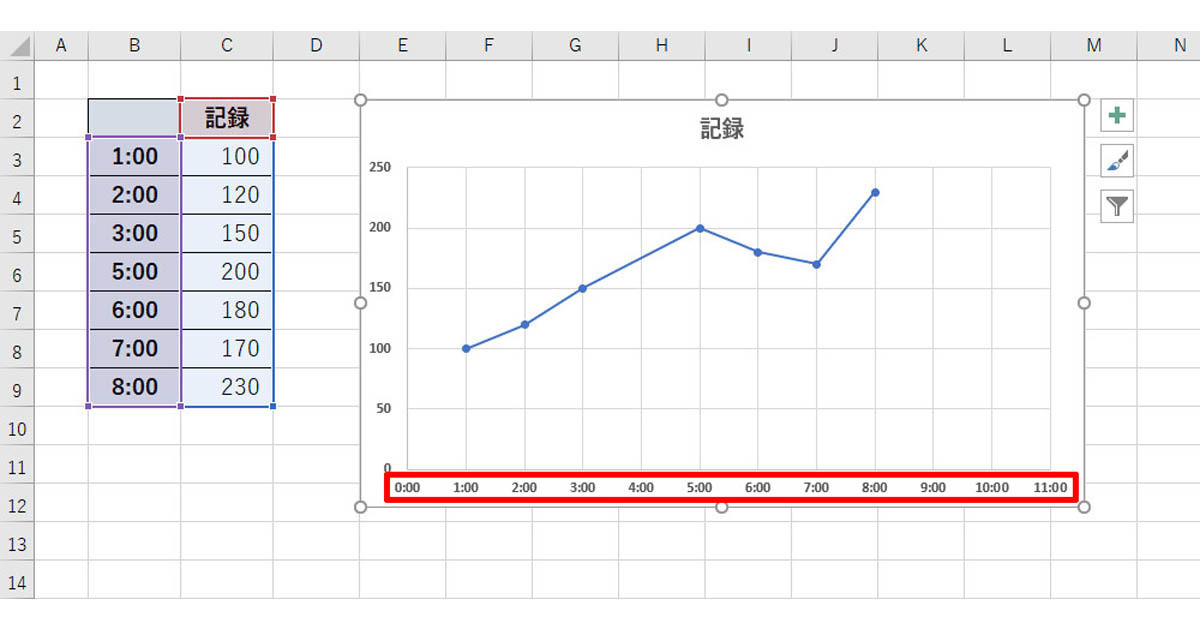 | |
 | 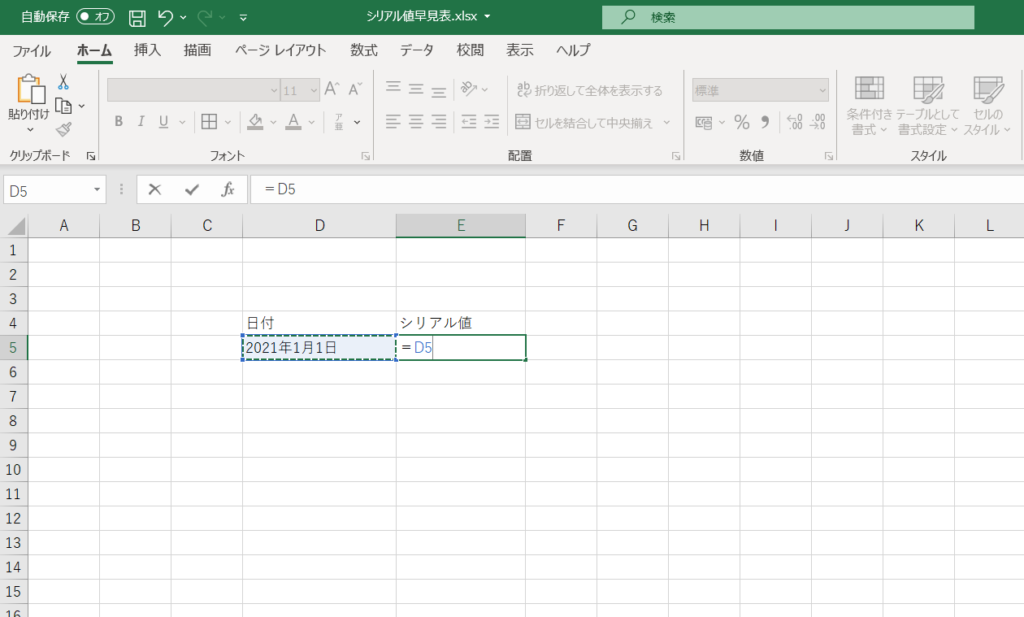 | |
 | 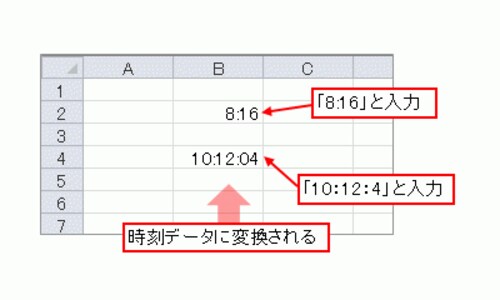 | |
「Excel グラフ 時間 シリアル値」の画像ギャラリー、詳細は各画像をクリックしてください。
 | ||
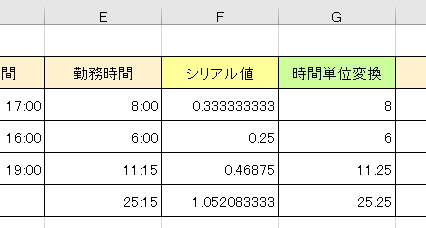 | 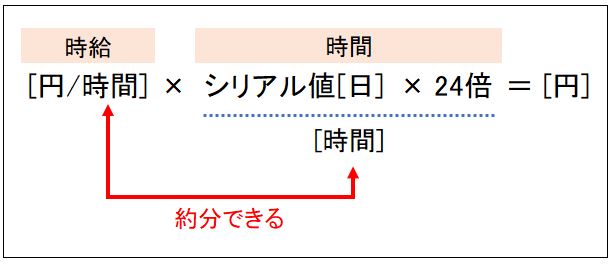 | |
 | 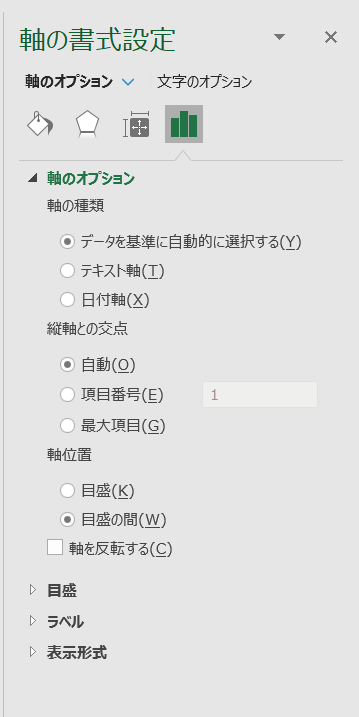 | |
 | 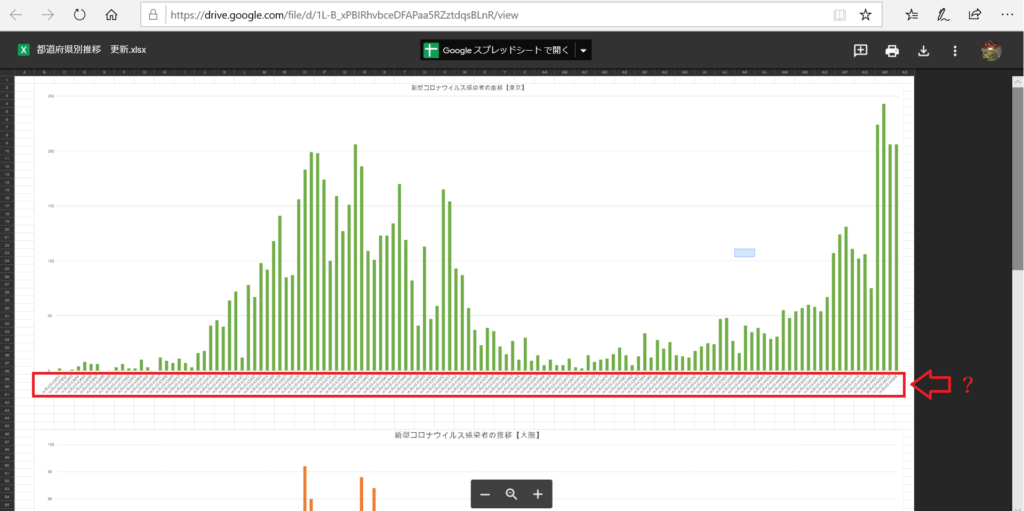 |  |
「Excel グラフ 時間 シリアル値」の画像ギャラリー、詳細は各画像をクリックしてください。
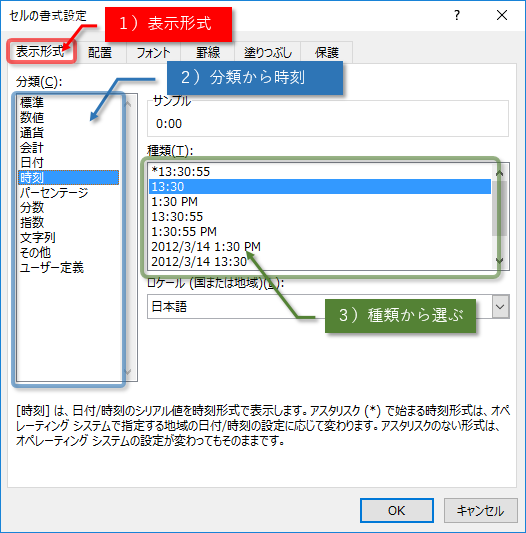 | 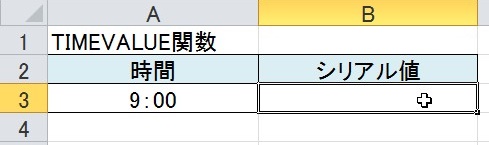 | 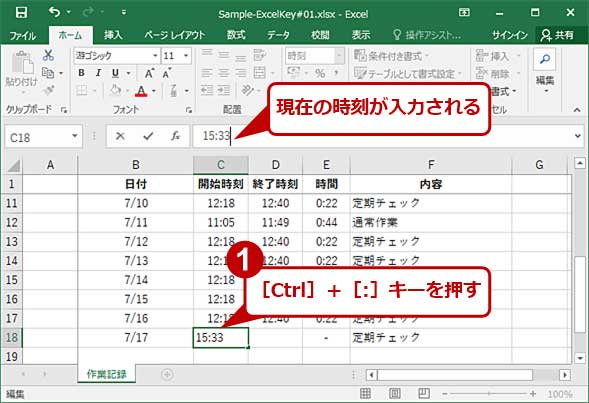 |
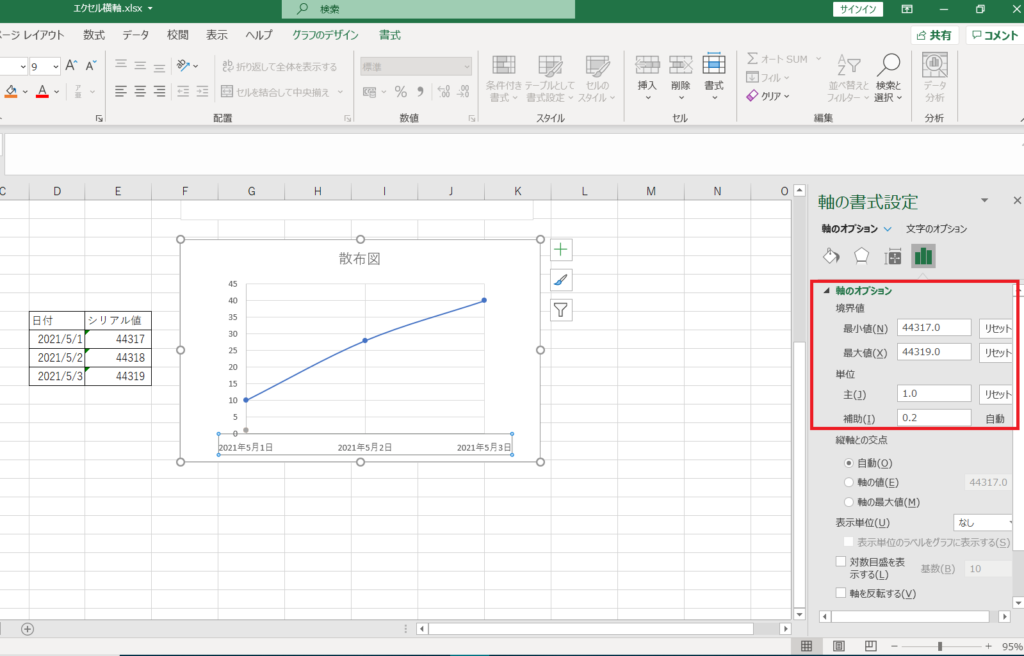 | 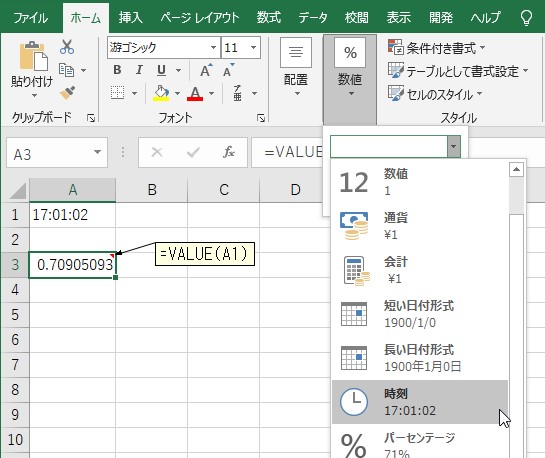 | |
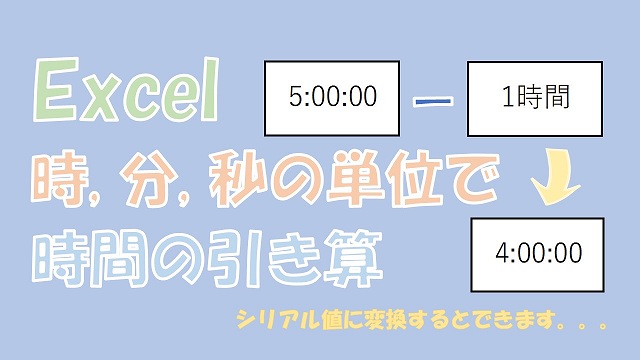 |  | 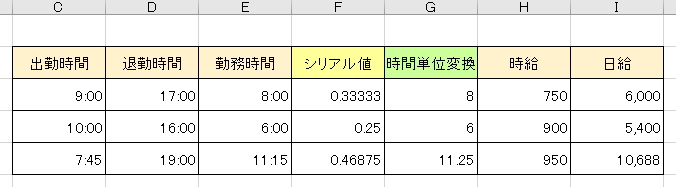 |
「Excel グラフ 時間 シリアル値」の画像ギャラリー、詳細は各画像をクリックしてください。
 |  | 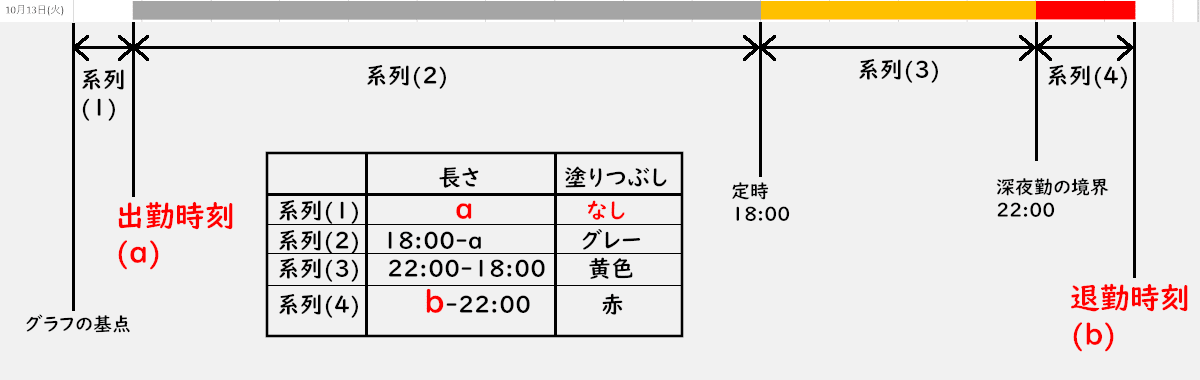 |
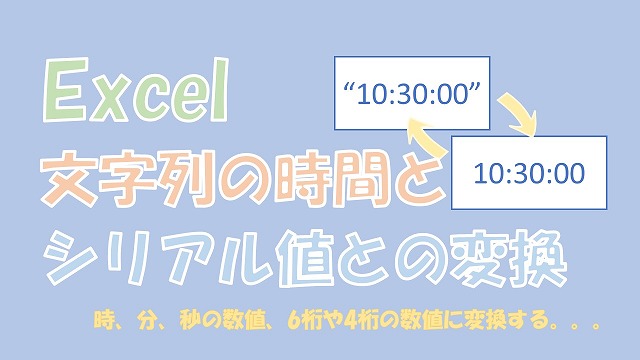 |  |  |
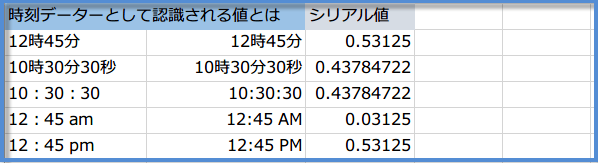 | 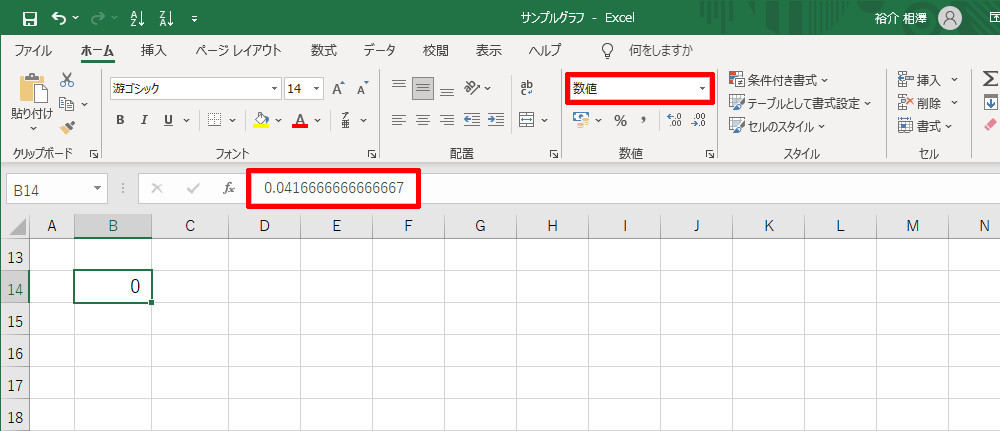 |  |
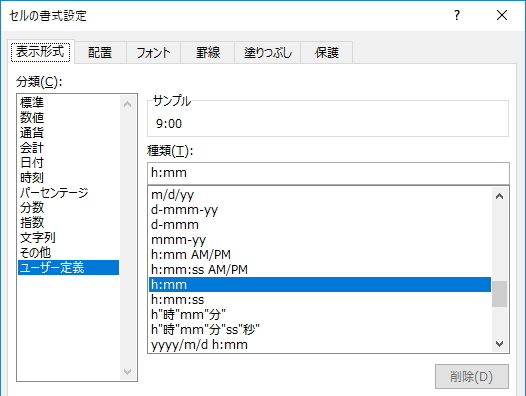 | ||
「Excel グラフ 時間 シリアル値」の画像ギャラリー、詳細は各画像をクリックしてください。
 | 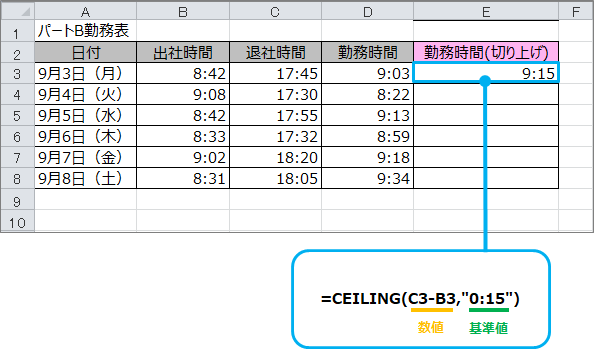 | 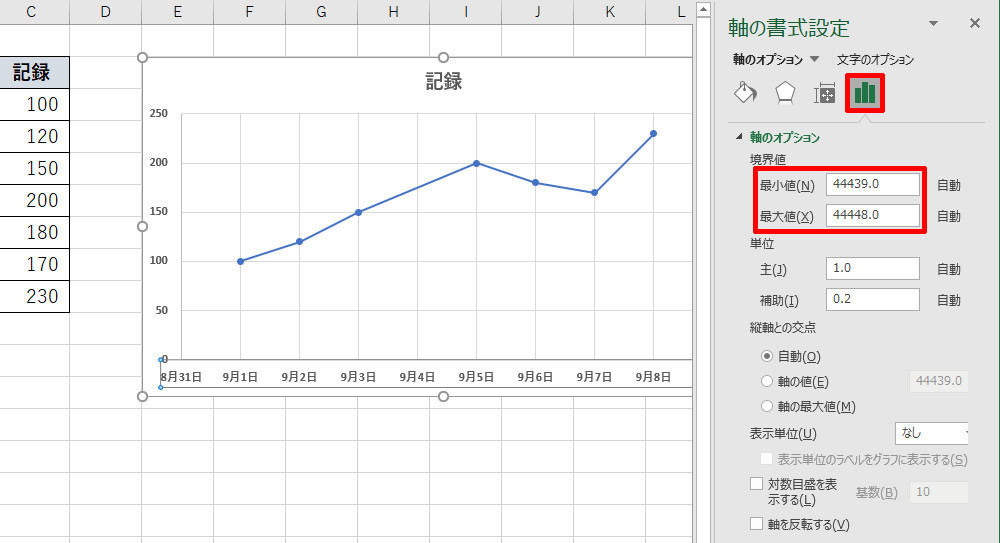 |
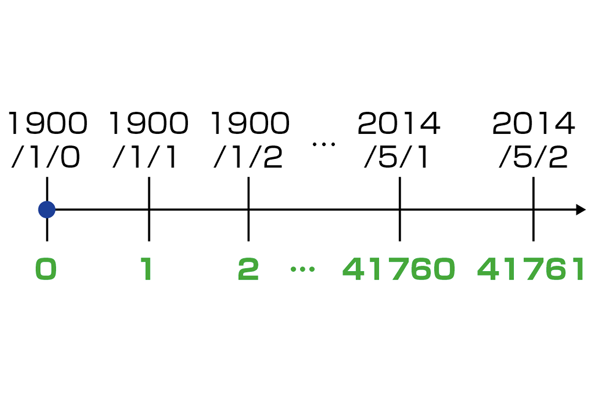 | 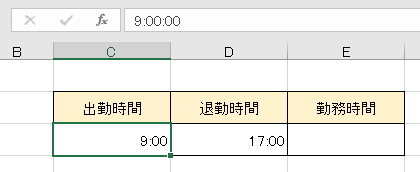 | |
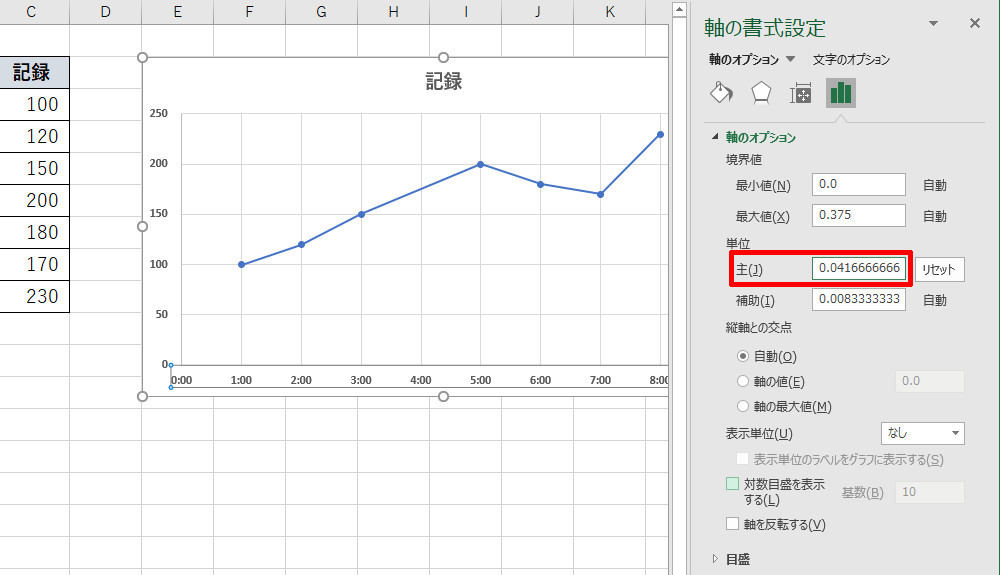 | 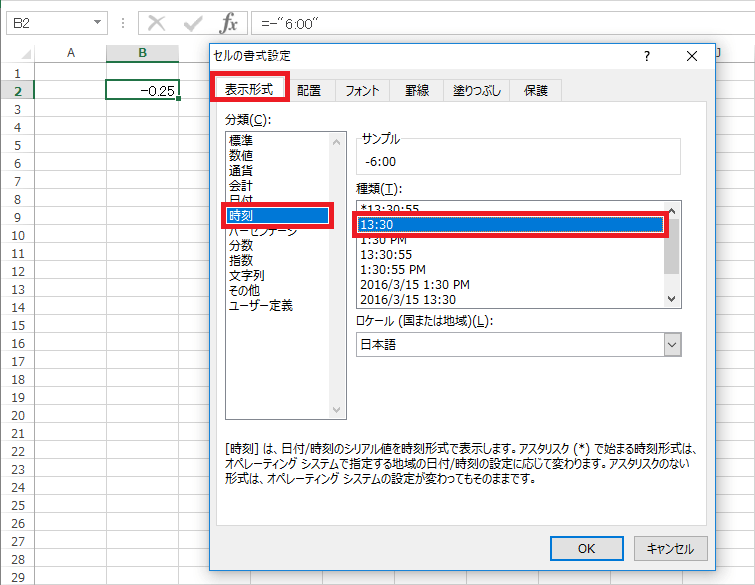 |
Excelで時間/時刻をグラフに軸に使用する場合は、目盛間隔のデフォルトはExcelが自動的に調整するので、概ねキリの良い目盛間隔にならない。 また1日 (24H)を1とする数値で表現しているので、目盛間隔を分かりやすく調整するには時刻の少数値を指定する必要がある。 これはグラフの「軸のオプション」から以下の目盛間隔を指定すれば良い。 (表)Excelの目盛 手順① シリアル値に変換する 秒単位で入力された値を、一日の秒数()で割り、シリアル値に変換する。 手順② 表示形式を指定する セルの表示形式を「hh時間mm分ss秒」「hhmmss」等の表示したい形式を指定する。
Incoming Term: excel グラフ 時間 シリアル値,




0 件のコメント:
コメントを投稿